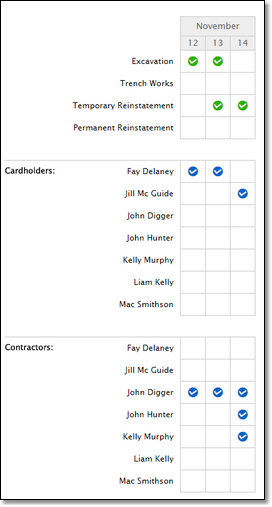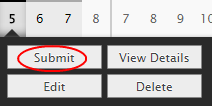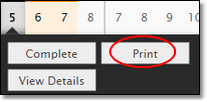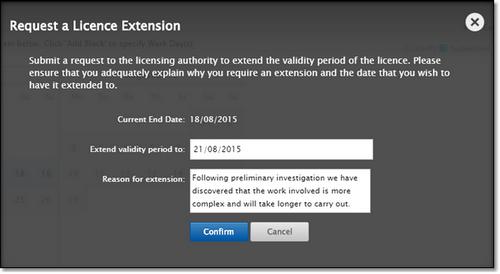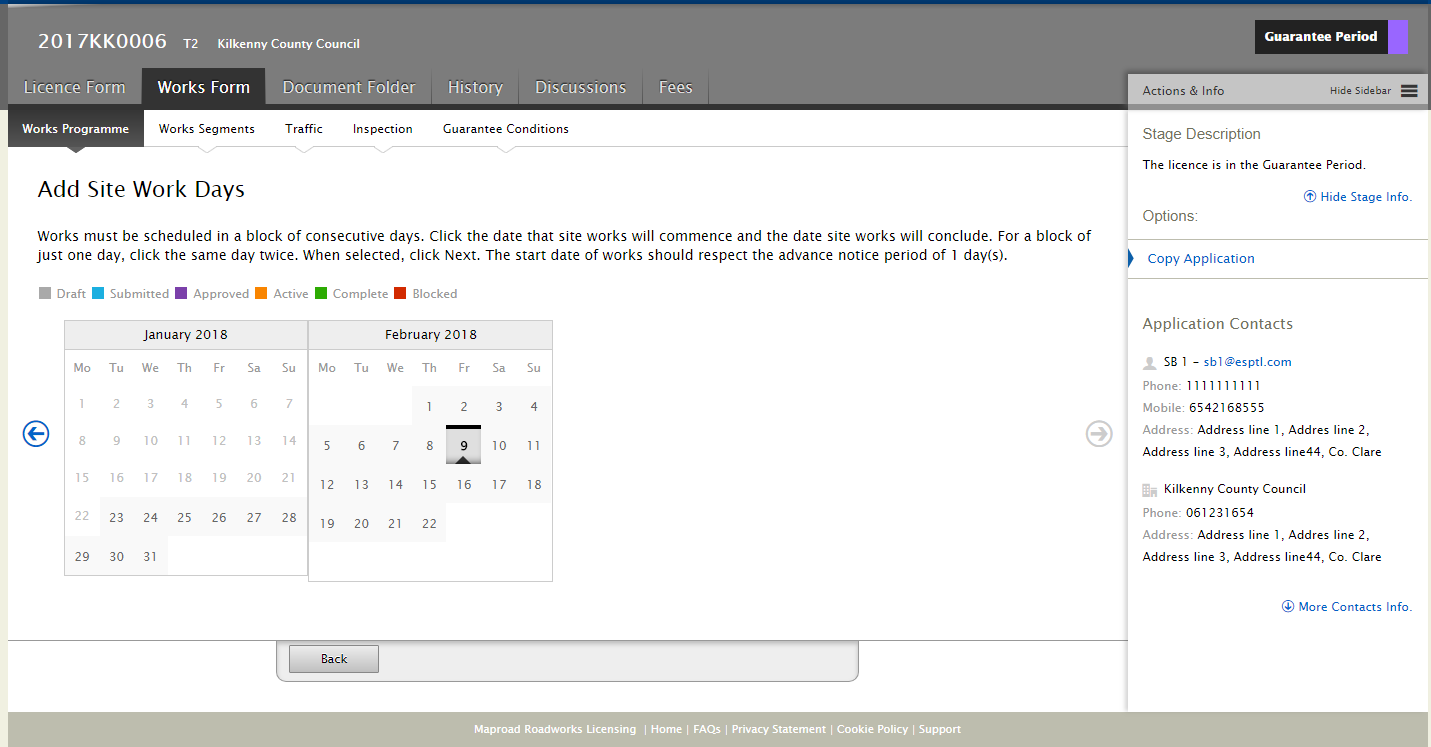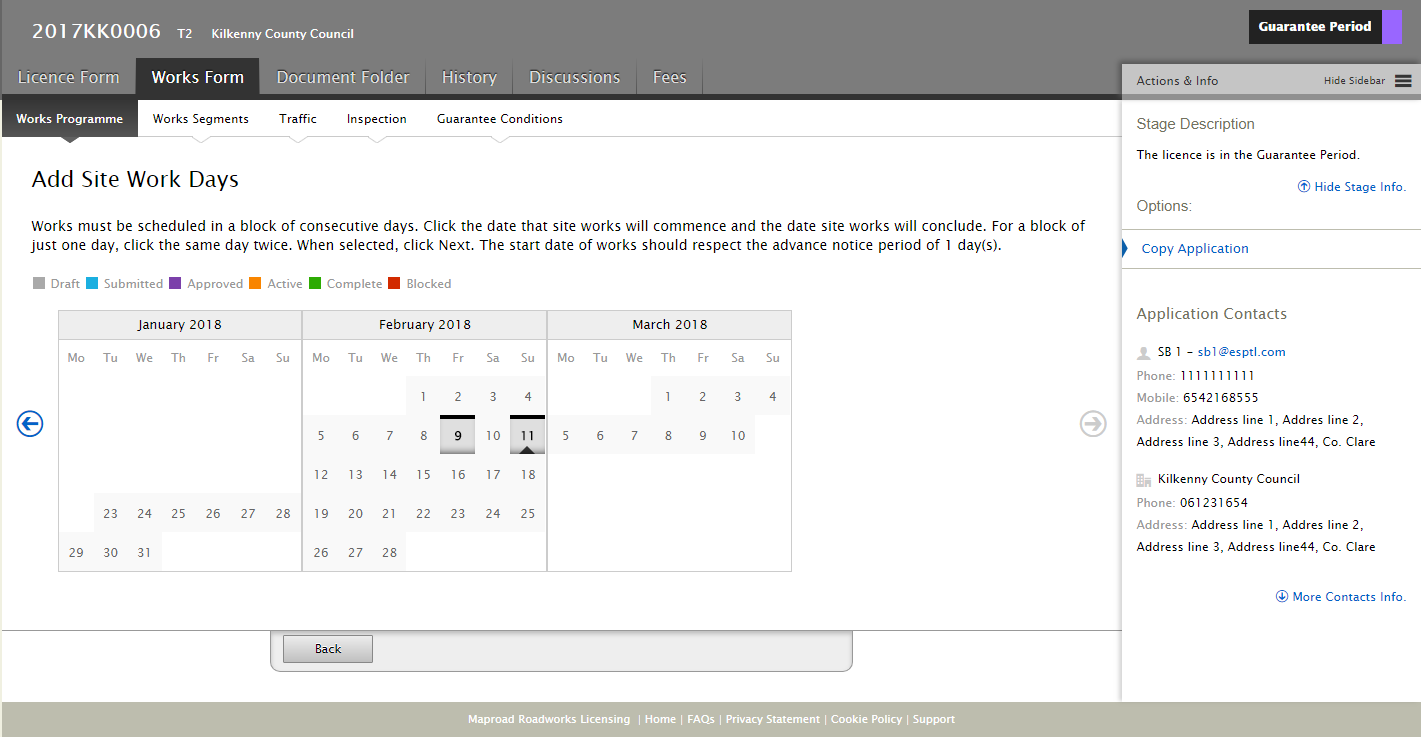The applicant can set out a works programme (plan), indicating when they plan to be on the road and the works to be carried out on each day.
When a works programme is approved, the licensing authority will issue the applicant with a certificate that indicates the dates for going on the road that have been approved. When performing the works, the Licence Holder will be able to log details of the work carried out each day they are on the road.
Work days should be added in 'blocks' of consecutive days. For each block of days, the works to be carried out must be specified along Add a works block1.Click the Add Site Works Days button. 2.On the calendar, click the start date for the works block and then click the end date.
3.Click Next. 4.On the Add Site Works screen, fill in the following: oSelect the type of work that will carried out on each of the days. oFor each day, click the cell corresponds to each contractor that will be on the road that day. . oFor each day, click on the cell for the cardholder that will be on-site. Note, only one cardholder per day can be assigned. 5.Click Save.
You will be returned to the Works Programme calendar. The works block will remain as draft and available to edit until you Submit the works block for approval. Repeat the above steps for each Works block you want to add to the licence.
|
Click on one of the days in the work block that you wish to change, and click Edit. A screen will be displayed showing the details of the Works that have been specified. Changes to Works Details: Make any changes to the works to be carried out and/or the assigned contractors and cardholders. Changes the Works Block End date: 1.If you want to change the date that the works block will end, click Change End Date. 2.Select the new end date on the calendar and click Next. 3.The work details previously entered will be shown. You can amend these if necessary. 4.Enter a note explaining why the change has been made. 5.Click Save.
|
Click on one of the days in the work block that you wish to submit and select the Submit button.
A screen will be displayed showing the details of the Works Days. Click the Submit button if you are sure that the details are correct. The licensing authority will need to approve the works block before works can be carried out. A reminder will be sent to two days before works are due to start. You will need to Activate to indicate when works are about to commence. |
At this stage, you should have already created and submitted a Works block, and had it approved. If you have not done so, please refer to help sections above for instructions on how to create your works block. Going on the Road - activate Works block 1.To indicate that you are about to go on the road, select the Works block involved and click Activate. 2.The Works details will be shown. If the commencement date for the Works block is different to one shown, click on the Actual Date of commencement of work text box and select the date from the popup calendar.
3.The Works Particulars can now be downloaded. |
Works Particulars 1.When activated, you can select a date in the Works block and click the Print button.
2.To download the Works Particulars, click the Generate Report button and click Save. Once generated, the Works Particulars document can also be downloaded from the Documents tab. |
As Works for each Works block is completed, the Licence Holder should update the progress by using the Works Programme and selecting 'Complete' for the works block that has been finished. A reminder will be sent to the Licence Holder at midnight following the day that works have been scheduled to be completed. 1.Select a date in the Works block and click the Complete button. 2.Click Complete. If there has been any change to the works carried out, or if the actual date of completion is different to the scheduled date, this can be amended by selecting the 'Update Block' option on the Complete Works Block screen. A 'Change Works End Date' button will be displayed to change the date of completion. Completing Works EarlyIf the scheduled completion date is later than today's date, you will be asked to indicate the date that works were finished when attempting to mark a Works block as Complete. 1.Select a date in the Works block and click the Complete button. 2.Click the Change Works End Date button. 3.Using the calendar, click the date that works were completed. 4.Click Next. 5.Check the Works details shown are correct and click Complete. |
Blocked days are days that the licensing authority has deemed that works are not permitted to be carried out. Such days will be highlighted in red on the Works Programme calendar.
|
Click on one of the days in the work block that you wish to delete and select the Delete button.
A screen will be displayed showing the details of the Works Days. Click the Delete button if you are sure that this block is no longer going to be used. |
A date selected on the Works Programme calendar will have a background colour that signifies its current state.
Draft - A block of work days has been created but has not been submitted yet to the licensing authority. Submitted - The works block has been submitted to the licensing authority for approval. Approved - The works block has been approved by the licensing authority. Active - The works block has been activated. Works are in progress or due to commence shortly. Complete - The licence holder has indicated that the works block has been completed. Restricted - Works Restrictions apply. No works on the date highlighted can be carried out. |
The works programme shows the total number of days that works can be carried on the road, followed by the number of days that have not already been used in the Works block that you have created.
If required, the licence holder can submit a request for additional days on which work can be performed on the road. (Rules will apply). |
1.Click the Request Validity Period Extension link shown on the top right hand side of the Works Programme. 2.Enter the validity period extension date and the reason you want it extended. 3.Click Confirm.
The licensing authority will review your request and respond with their decision. |
The allocated number of work days on the road will be shown on the top right hand side of the Works Programme. If you require additional days on the road you can submit a request to the licensing authority. 1.Select the Request Additional Works Days link. 2.Enter the additional number of days you require and the reason. 3.Click Confirm. The licensing authority will review your request and respond with their decision. |
Where a defective reinstatement is discovered during the Guarantee Phase of the licence, the Licensing Authority may request that remedial works take place in order to correct the defective reinstatement. This can happen during the following licence stages: 1. Validity Expired 2. Sign-Off 3. Guarantee
A works block should be submitted to indicate what days the remedial works will take place. 1. Selecting a Start date: It is possible to select any start date up to 30 days from today.
2. Selecting an End date: It is possible to select any date up to 30 days from the Start date.
•The works block must be activated within 7 days of the first day of works. •The works block must be closed no later than 16.30 the day proceeding the last day of works. |