The Documents tab contains all files that have been submitted by the applicant and also by the licensing authority which relate to the licence.
This includes:
•files uploaded to the Licence Form such as the maps and traffic management plans.
•any relevant files uploaded (and published) by the licensing authority.
•All additional files uploaded by the applicant using the Upload Document option.
•files uploaded in response to a Document Request.
•Files relating to a Survey.
A collection can be made up of one or more files. The files contained in it share metadata such as the category, the type, upload date and description. Documents can be located/accessed using either the View all Documents tab or View Collections tab.
View all Documents: •Lists all documents. •Documents can be sorted or filtered using the column filter options. •Click on a row to view the options: oView/download the file oview collection (see below for more information).
View Collections: •Lists the document collections. •Collection can be sorted or filtered using the column filter options. •Click on a row to view the options: oDetails: view the summary details/meta-data of the collection and the files contained in it. oEdit: to change the collection summary details or to add additional files to the collection. oDelete: delete the collection (this will delete all files contained in the collection). |
Choose the Survey category and select the survey type (pre-works, during works or post works). Follow the instructions for uploading documents (from Step 4). |
Documents can be upload via the View Documents or View Collections tab. 1. Select the Upload Document button. 2. Choose the category from the available options: Attachments, Survey or Finance. 3. Choose the Type of document. The options available will depend on the selected category. 4. If the category selected at step 2 is Survey, you will be prompted to enter the date the survey was carried out. 5. Enter a short description about the document/collection of files (Optional). 6. Click Attach File. a.Select the File Type (Document, Drawing or Image) b.Choose file. The file can be added by dragging and dropping it into the Choose File box. Alternatively, click the Choose File button and browse and select the file. c.If you wish to associate the file with a particular excavation: select the excavation marker on the map and click the Select this Excavation button. d.Enter a short caption for the document.
7. Click Save Collection. 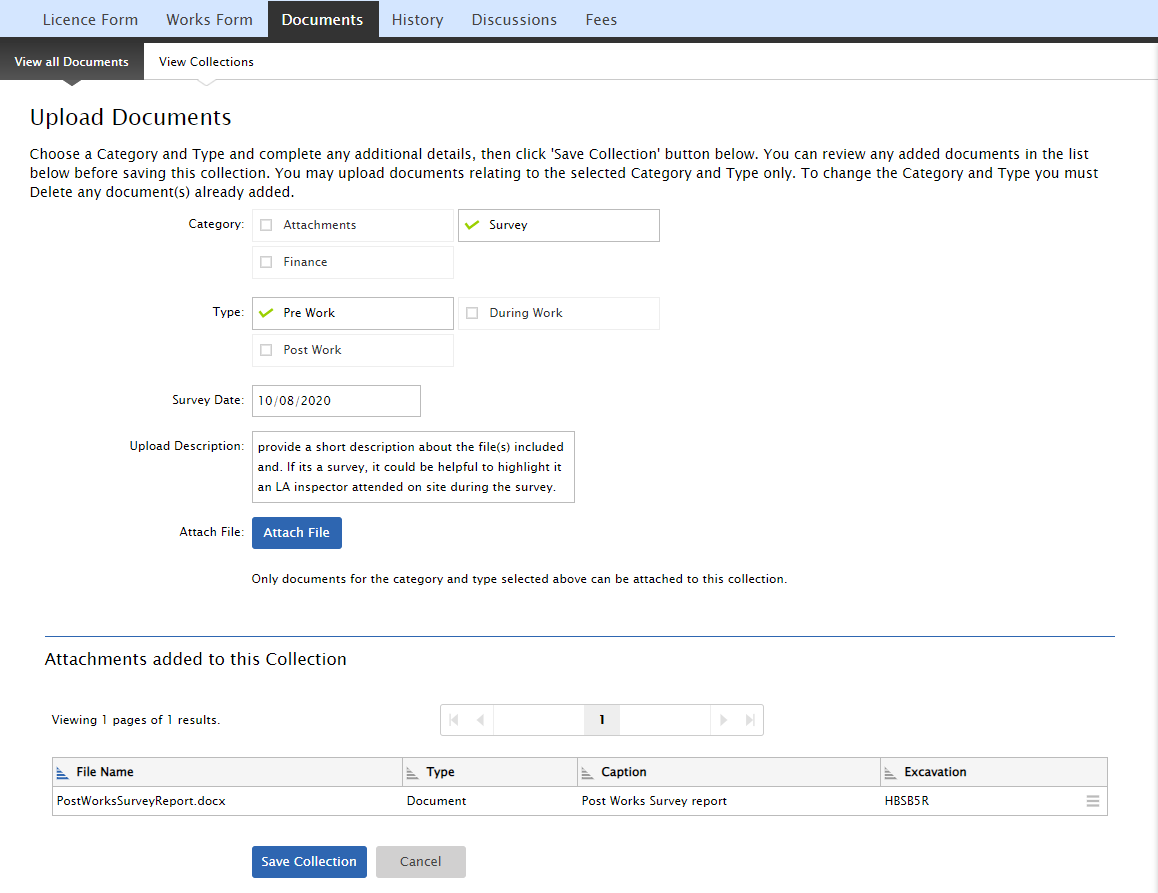 |
During the licensing process, document requests may be made by the Licensing Authority. The applicant will be emailed about these requests. A document request will be clearly highlighted on the Documents tab. How to respond to a document request 1.To make the requested change, open the Documents tab. 2.Click the Upload Document(s) button and follow the steps Uploading Documents as outlined above. 3.When you have finished attaching the requested documents click the Complete Request button. When the requested changes have been made, the status will be updated to show that it has been completed. The licensing authority will be notified that the requested document(s) have been provided. |